Time Recording on Android
In Ascora your team can quickly record the time spent on Quotes or Jobs broken down into the following categories:
- Travel To Quote/Job
- Travel within Quote/Job
- Check In on Quote/Job
Travel Within Quote/Job and Check In on Quote/Job will automatically add a labour item set to the user’s default labour role. This can be removed if needed or set to a $0 cost if the particular user is not chargeable in general.
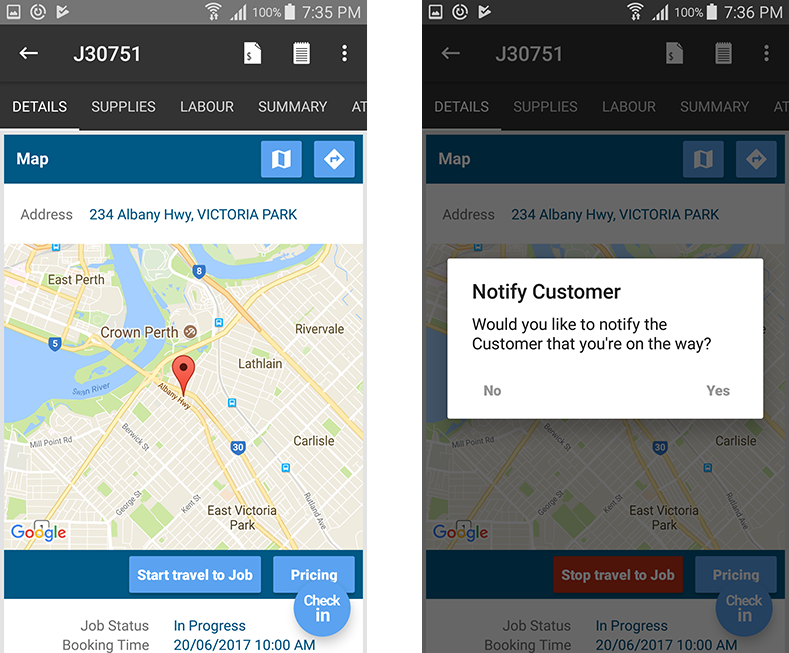
Recording Travel to Job
On the Details tab on the Job tap Start Travel to Job, you’ll also be prompted to notify the customer that you’re on the way which will SMS them an estimated travel time.
Checking Into the Job
On the Job Details tap Check In, this will automatically stop your travel time or a previous Job Check In and start the clock on the current Job.
You can also Check In from the Labour Tab.
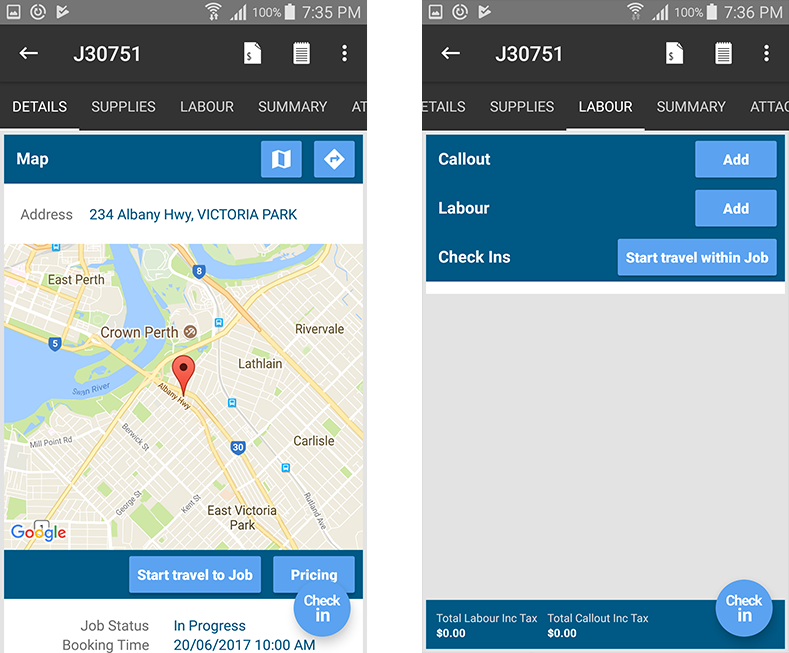
Once checked in the clock will start on the Job and your start time will be recorded.
You can stop the clock at any point in time by clicking Check Out.
Once checked out, a Labour line will also be added if a default Labour type has been set on the User Details.
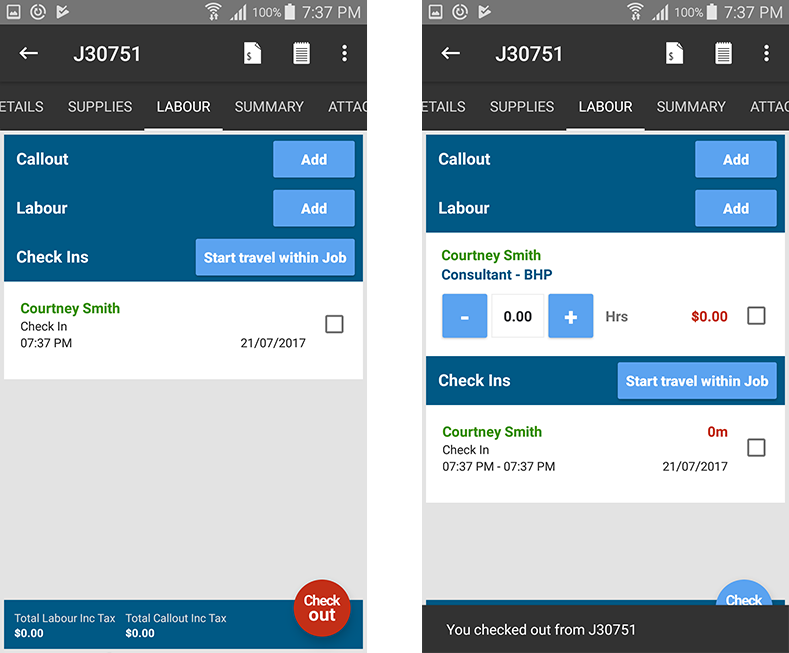
Once the Ascora app synchronises any details for the time sheets are pushed up to the Ascora Cloud and visible on the web site. This will occur every 10 minutes by default (and can be changed in the settings) or can be manually pushed via the Action Bar on the top right of the Android app screen.
Times are visible both in the Timesheet Reporting and on the related Quote or Job.
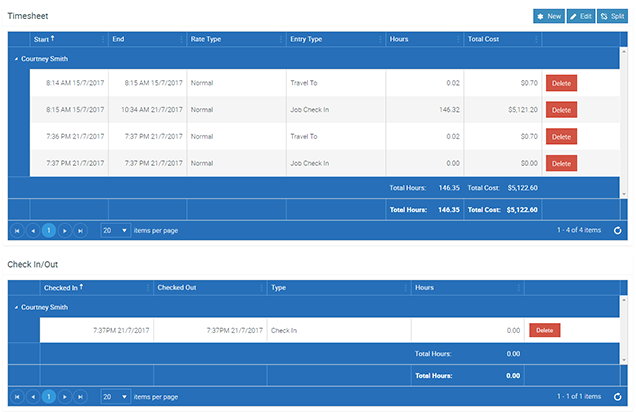
NOTE: If a User forgets to check in on a Job, their times can also manually be added in the Timesheet grid on the Job or the Timesheet Editing area of the Reports section.
We hope this helps so start checking in!

























