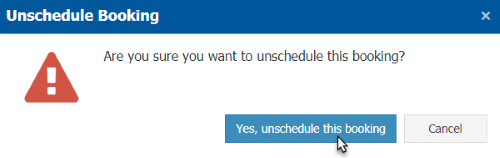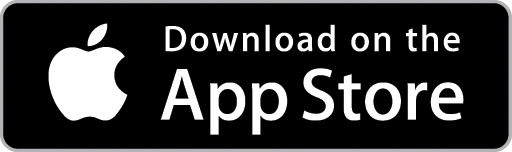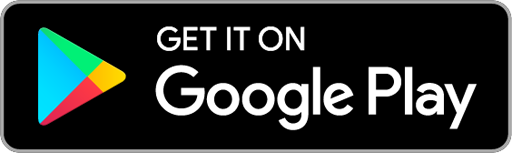Schedule a Quote from the Scheduler
When you create a Quote from the Quotes Screen or a Customer Card, the Quote will be added to the Unscheduled Quotes list on the Scheduler. To schedule a Quote and book it in to a time, date and User, you can drag-and-drop on the Scheduler.
Choose the Scheduler Icon from the Top Menu to display the Scheduler then select the date for which you Schedule the Quote.

1. View the list of Unscheduled Quotes by clicking the Unscheduled Quotes List header which is located in the Jobs Box at the left of the screen. If the Jobs Box is not visible, click the double arrow to expand the box. You can re-click the double arrow to collapse the box if required.
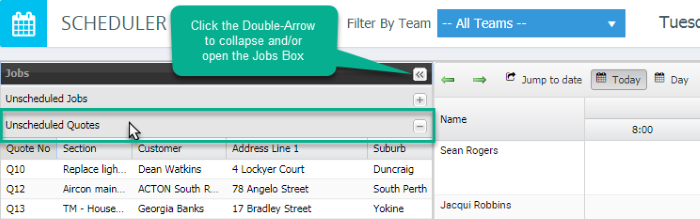
2. In the list of Unscheduled Quotes, click on the Quote you wish to book and drag it onto the Scheduler. Release the mouse button once you have placed the Quote against the correct User and Time. The Quote is now booked in.
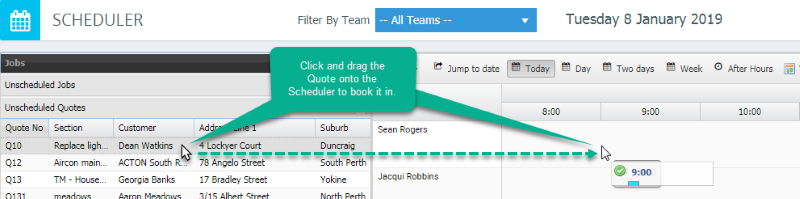
Edit the Booking Duration for a Quote
To edit the duration of a Quote booking, hover the mouse over the edge of the Quote until the mouse pointer changes shape then click-and-drag to extend or shorten the duration.
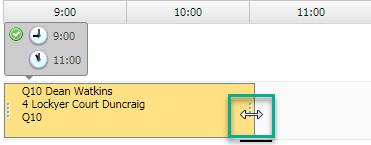
Edit the Booking Time or Assigned User for a Quote
To edit the time a Quote is booked for, or the User for which the Quote is assigned to, click-and-drag the Quote booking to the desired time and User on the Scheduler.
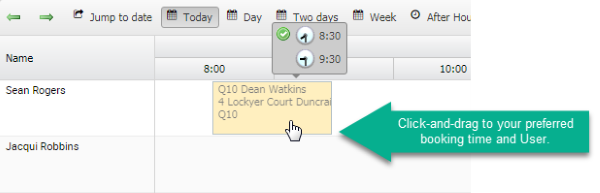
Unschedule a Quote
To unscheduled a Quote, double-click the Quote booking on the Scheduler to display the Quote Details. Click the Unschedule Booking button.

Click the Yes, unschedule this booking button in the pop-up window. The Quote will return to the Unscheduled Quotes List.